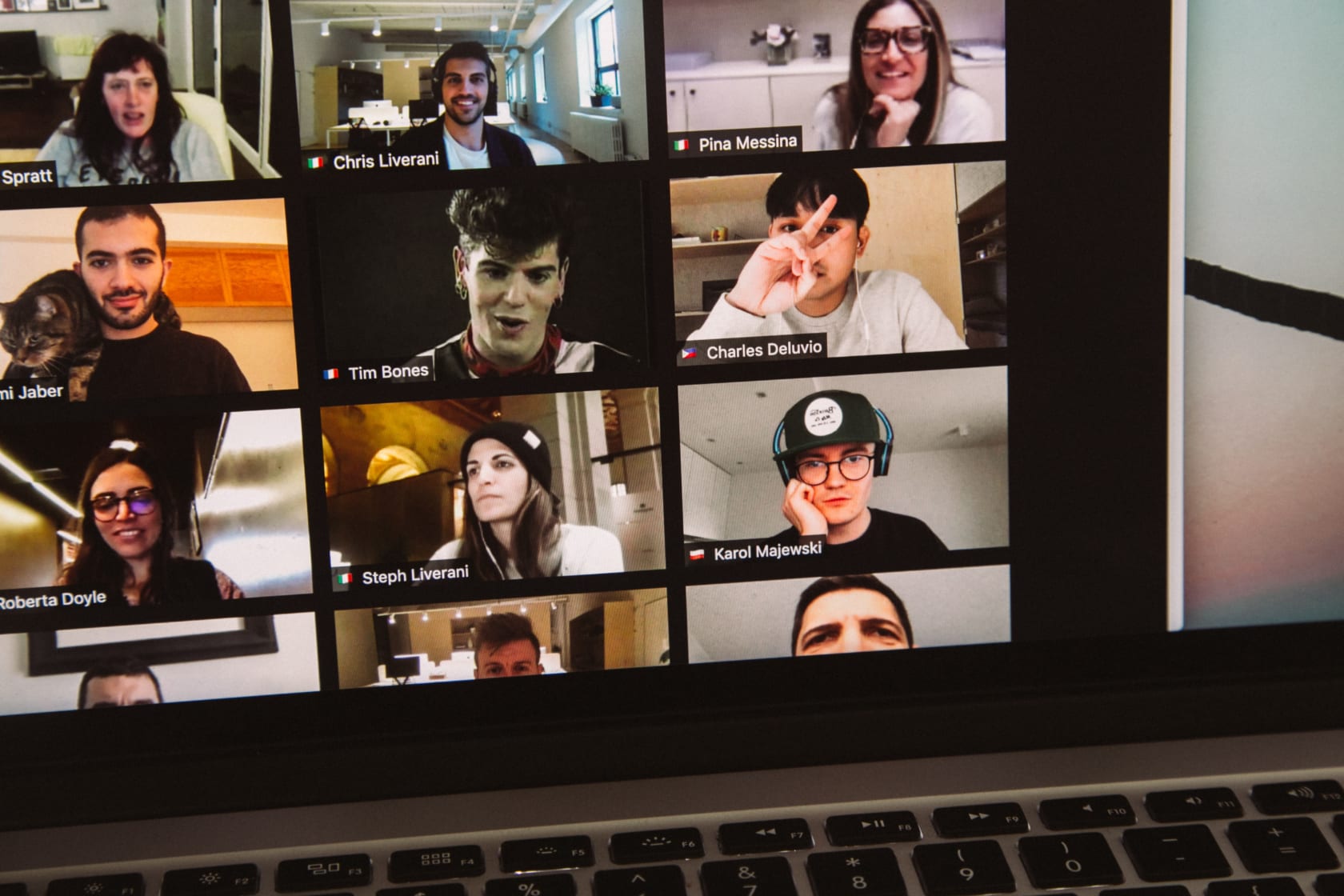こんにちは。真次です。
今回はWeb会議システム、Zoomのブログ記事第4弾です。本ブログでは、これまでH.323対応のテレビ会議システム(Polycom、Cisco、Ayaya、Sony、Panasonic)やコミュニケーションツールのSlackと連携ができることをご紹介してきました。そんな汎用性の高いZoomですが、実はMicrosoft製品であるSkype for Business(以下SfB)、Teamsとも連携することができます。
関連記事:
第1弾:働き方改革の第一歩、テレワークに使えるWeb会議システム「Zoom」とは?
第2弾:次のテレビ会議システムに「Zoom Room」を選ぶべき5つの理由
第3弾:Slack社が採用したWeb会議システム – SlackとZoomの連携方法
今回はSfB、Teamsとの連携方法、そして使い方をご紹介します。
ZoomとSkype for Businessの連携
まず接続条件として、ZoomはPro以上の有料プラン契約、SfBは以下Versionのいずれかである必要があります。
- Lync 2010 Windows client
- Lync 2013 Windows client
- Lync 2011 Mac client
- Skype for Business 2015
- Skype for Business 2016
こちらを確認した上で、手順は以下の通りです。
- Zoom社に対して、機能有効化申請を行う
- 有効化されると、招待にSfBの接続URLが表示されるようになる
- URLをクリックするとSfBが起動し、Zoomに参加できる
初期設定では、SfBと接続できない設定になっています。管理画面から設定変更で有効化することもできません。そのため、Zoom社に対して機能有効化申請が必要です。申請方法には、自分で申請を行うものと、購入元経由の申請の2つの方法がありますが、ここでは自分で申請するケースをご紹介します。
①Zoom社のサポートリクエストページでSUBMIT A REQUESTをクリック
②詳細を記入し、Submitをクリック
これで完了です。早ければ翌日、遅くとも数日中には機能が有効化されたメールが送られてきます。機能が有効化されると、招待にSkype for Businessの接続 URL が表示されるようになります。
URL をクリックするとSkype for Businessが起動してミーティングに参加できます。
MeetingID@lync.zoom.usという画面が立ち上がります。
※MeetingIDの部分は会議によって異なります。上記の例絵では39497806がMeeting IDとなります。
注意点として、SfBをご利用の会社は、社外接続を不可にしている場合があります。事前に確認するようにしましょう。
参考:Skype for Business/Lync Integration
ZoomとTeamsの連携
次に Teams連携です。接続条件として、ZoomはPro以上の有料プラン契約、TeamsのAdmin/owner権限が必要です。手順は以下の通りです。
- Zoom管理画面の連携一覧からTeamsを選択。Teams, Work Domainを入力
- TeamsのApp stroreからZoom meetingを検索しインストールする
- Teams アカウント、Zoom アカウントを関連付ける
①まず、ブラウザからZoomにログインし、インテグレーション(日本語表示では統合)をクリック
②下にスクロールしてMicrosoft Teamsを選択
Teams Domain, Work Domainを選択
- Teams Domain:MicrosoftへのLoginに利用しているE-mailアドレスの@以降。当社の場合は@nelco.comなのでnelcoになります。
- Work Domain:Zoomアカウントで利用しているE-mailアドレスの@以降。当社の場合は@nelco.comなのでnelcoになります。
③次にTeamsを起動して左下ストアを選択
④検索画面で”Zoom”と検索し、Zoom meetingを選択
⑤MicrosoftとZoomのアカウントを関連付ける
これで利用可能になります。
以下はTeams上で利用できるコマンド一覧です。
- @Zoom start – Start an instant meeting – uses your Personal Meeting ID if it’s turned on in your Zoom account setting
- @Zoom start [topic] – Start an instant meeting with topic
- @Zoom join [meeting id] – Join a meeting using meeting ID
- @Zoom connect – Connect to Zoom and use Zoom Meetings in your personal channel
- @Zoom sign out – Deauthorize your team
@Zoom startを記入するとZoomの起動ボタンが表示されます。
参考:Getting Started With The Microsoft Teams Integration
a
以上になります。最後までお読みいただきありがとうございました。ご質問はこちらの質問フォームからお気軽にご連絡ください。
Nissho Electronics USAではシリコンバレーから旬な最新情報を提供しています。こんなことを調べてほしい!などございましたらぜひご連絡ください。